Firefox Save As Pdf
Save Webpage As PDF With Save As PDF In Firefox. If you want to convert a webpage into a Portable Document Format or PDF then you do it easily using an add-on in Firefox. Save as PDF is a cool Firefox add-on which lets you easily save web pages as PDF. Steps to be followed to convert a webpage into PDF: 1. By visiting it in your Firefox. Aug 31, 2018 A 'save-as' dialog box will appear to guide you through the print procedure. This addon also adds a - Print to PDF - item to the mouse right-click (context-menu). Therefore, clicking on either the toolbar button or context-menu item will print the active tab's content to a PDF document. There are several settings to adjust for the print procedure.
This article will describe how Firefox handles downloads for different types of files and how you can change that behavior.
- For help with download problems, see What to do if you can't download or save files.
- For help with embedded media on web pages, see Fix common audio and video issues.
- For help changing the e-mail program that Firefox uses, see Change the program used to open email links.
Table of Contents
When you click a link to download a file, the Internet Media type, also called the MIME type or Content type, determines what action Firefox will take. You may already have an application or plugin installed that will automatically handle the download. Other times, you may see a dialog asking whether you want to save the file or open it with a specific application. When you tell Firefox to open or save the file and also check the option to 'Do this automatically for files like this from now on' (see below), a new Content Type and Action entry for that type of file will appear in the Applications panelApplications section of the General panel in Firefox OptionsPreferences.
Serials ws keygens. Last addedDateBrosix 4.2 Build -10-07Ecosia 3.0.02019-10-07Vov Watermark Image 1.72019-10-07Offline Map Maker 8.0432019-10-07JASP 0.11.1.02019-10-07HomeGuard 8.5.12019-10-07HomeGuard Pro 8.5.12019-10-07Google Shortcuts for Firefox 20.6.02019-10-07Portable Bank2QFX 4.0.1.02019-10-07Artweaver Free 7.0.22019-10-07Bank2QBO 4.0.1.02019-10-07Portable Bank2QBO 4.0.1.02019-10-07Top 20 serialsdaterating20%20%20%20%20%20%20%20%20%20%20%20%20%20%20%20%20%20%20%20%Last 20 referers.
You can change what action Firefox takes for defined content types. This will not affect media embedded in a web page - only links to the files themselves.
- Click the menu button and choose ..
- Select the Applications panel.In the General panel, go to the Applications section.
- Select the entry for the file type you want to change. Multiple entries for the same file format or extension? Some file types can include more than one Internet Media type.
- The Action column will give you a drop-down menu, with options on action to take, whenever you click that type of file.
- Preview in Firefox: Select this if you want Firefox to display the content. It's only applicable to a limited number of types, those that Firefox is able to decode such as Podcast, Video Podcast, Web Feed and Portable Document Format (PDF).
- Always ask: This will prompt you to select what action you want Firefox to take when you click on that type of file. This can be useful if Firefox is automatically saving a file type or is always opening it with a certain program and you want to be asked what to do.
- Save File: This will always save the file to your computer using the Downloads window, whenever you click that type of file.
- Use .. : Open the file with an application or plugin of your choosing.
- Close the about:preferences page. Any changes you've made will automatically be saved.
When you click on a link for a type of file that doesn't have a set content type and download action, Firefox will ask you how to handle the file:
- Open with: Saves the file to a temporary folder and opens it in the default application for that file type. To select an application, click .
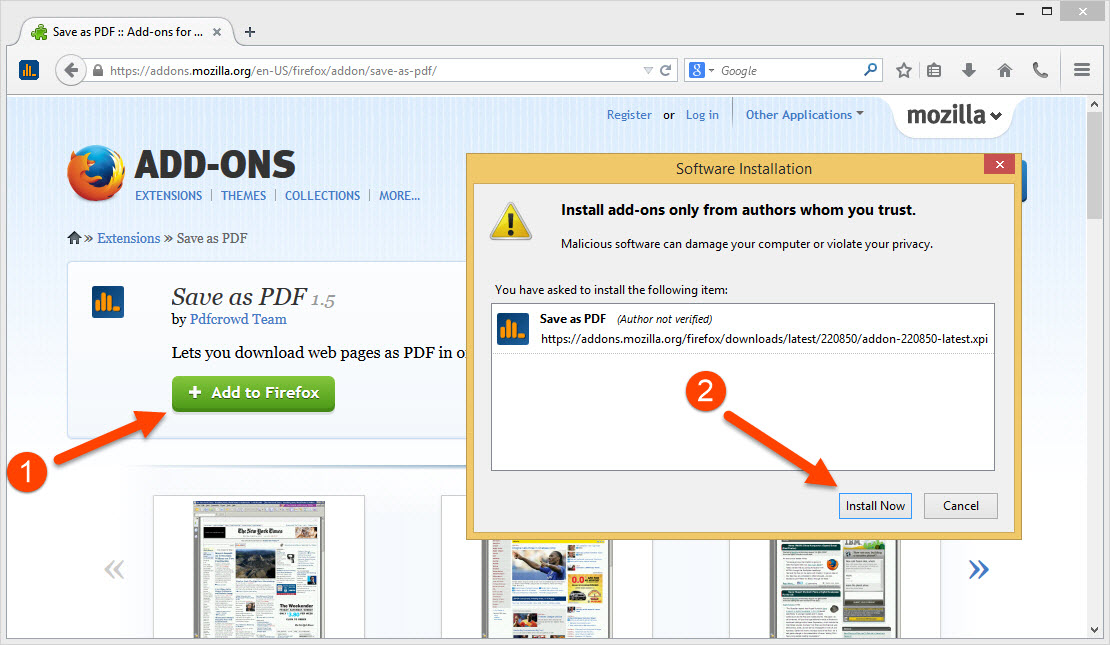
- Save file: Saves the file to the download folder (specified in the GeneralGeneral panel of Firefox OptionsPreferences).
- Do this automatically for files like this from now on: Check mark this setting and then click to add a new entry to the Content Type list for that file type.
If you are having problems with how Firefox is handling file downloads that you can't resolve, or if you just want to start fresh, you can restore the default content types and actions by manually deleting the file that stores these settings.
Open your profile folder:
Click the menu button , click Help and select Troubleshooting Information.From the Help menu, choose Troubleshooting Information. The Troubleshooting Information tab will open.
- Under the Application Basics section, click on . A window will open that contains your profile folder.Your profile folder will open.
Note: If you are unable to open or use Firefox, follow the instructions in Finding your profile without opening Firefox.- Close Firefox.
Click the Firefox menu , then click Exit.Click the Firefox menu at the top of the screen, then click Quit Firefox.Click the Firefox menu , then click Quit.
- Delete (or rename) the mimeTypes.rdfhandlers.json file.
- Restart Firefox.
Firefox Save As Pdf Mac
Firefox includes a built-in PDF viewer to display PDF files inside the browser window. This article explains how to use the built-in PDF viewer, how to use another PDF viewer and how to fix the common issues you might encounter.
Table of Contents
- 1Using the built-in PDF Viewer
- 2Using another PDF viewer
- 2.1Using a PDF viewer plugin
Firefox includes a built-in PDF viewer that allows you to view almost all PDF files found on the web without a plugin. The built-in PDF viewer is enabled by default.
PDF Viewer toolbar functions
- View document thumbnails or outline - The slider button on the far left will open a sidebar with thumbnails of the document's pages. Some documents will also have an outline view available. These make it easy to navigate through a long document.
- Page up and down or skip directly to a page - You can use the up and down arrows to page through a document or enter the number of the page you want to go to.
- Change the size of the document - Use the + and - buttons to zoom in and out or choose a zoom setting from the dropdown menu.
- Fullscreen or Presentation mode - Click the fullscreen button to allow the PDF file to take over your entire screen. Press ESC to exit fullscreen mode.
- Print - Click the Printer button to open the print setup dialog.
- Download - Click the Download button to save the PDF file to your computer or to open it with a PDF reader program.
- Copy current view - Right-clickHold down the control key while you click the current view button to open the current view in another tab or window.
PDF Viewer keyboard shortcuts
| Command | Shortcut |
|---|---|
| Next page | N or K or → |
| Previous page | P or J or ← |
| Zoom in | Ctrl + +command + + |
| Zoom out | Ctrl + -command + - |
| Automatic Zoom | Ctrl + 0command + 0 |
| Rotate the document clockwise | R |
| Rotate counterclockwise | Shift + R |
Troubleshoot problems with the PDF viewer
- With certain types of PDF files, the PDF Viewer may have problems displaying fonts, colors or the whole document. If some PDF files don't render well or are blank, click the download button on the right side of the document header to open it with the default PDF viewer application on your computer.
- If you can't open any PDF files with the built-in PDF viewer, a Firefox extension could be the cause. You can disable all your extensions, to see if one of them was the problem. For details, see Troubleshoot extensions, themes and hardware acceleration issues to solve common Firefox problems.
You can use a different PDF viewer instead of the built-in PDF viewer, if you prefer. To change from using the built-in PDF viewer to another PDF viewer:

- Click the menu button and choose ..
- Select the Applications panel.In the General panel, navigate to the Applications section.
- Find Portable Document Format (PDF) in the list and click on the entry to select it.
- Click on the drop-down arrow in the Action column for the above entry. The Action entry will show Preview in Firefox when you're using the built-in PDF Viewer.
- To use an external application to view PDF files, select the entry for the PDF application you wish to use, such as Use Preview or Use Adobe Reader. Warning: The 'Adobe Acrobat NPAPI Plug-in' has been known to cause problems in Firefox. See PDF files are blank or cause an error message on Mac for details.
- To use an available plugin to view PDF files in Firefox, select Use PDF plugin name (in Firefox).
Using a PDF viewer plugin
You can use a PDF plugin like Adobe Acrobat, Nitro PDF Reader or Sumatra PDF like Adobe Acrobat, MozPlugger, or KParts plugin, if one is available, to view PDF files in Firefox. If you have installed a PDF viewer plugin but you have problems using it in Firefox, try these solutions:
Enable the PDF plugin
Your PDF plugin may be disabled in Firefox. To enable it:
- Click the menu button , click Add-ons and select Plugins.
- Select your PDF plugin.
- Select in its drop-down menu.
Firefox Pdf Reader Download
Reset download actions
Open your profile folder:
Click the menu button , click Help and select Troubleshooting Information.From the Help menu, choose Troubleshooting Information. The Troubleshooting Information tab will open.
- Under the Application Basics section, click on . A window will open that contains your profile folder.Your profile folder will open.
Note: If you are unable to open or use Firefox, follow the instructions in Finding your profile without opening Firefox.Click the Firefox menu , then click Exit.Click the Firefox menu at the top of the screen, then click Quit Firefox.Click the Firefox menu , then click Quit.
- Delete (or rename) the mimetypes.rdfhandlers.json file.
Other solutions
- Re-initialize the plugins database. Follow the instructions in Re-initializing the plugins database.
- If the PDF plugin comes bundled with an application, check the application preferences, to see if there is an Internet setting to enable the plugin or to display PDF files in the browser.
- If the PDF plugin comes bundled with an application, uninstall and re-install the PDF application. If the PDF application is Adobe Reader, uninstall all versions of Adobe Reader from your computer (see Adobe's instructions for uninstalling for Reader versions 8 and above) and then reinstall the latest version from Adobe's download page. If you still can't view a PDF file in Firefox with the Adobe PDF plugin, see the Adobe help page, Troubleshoot viewing PDF files on the web.